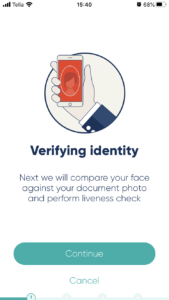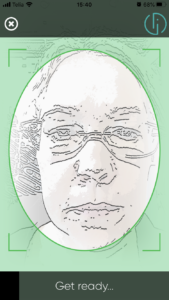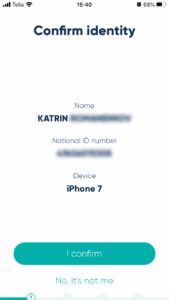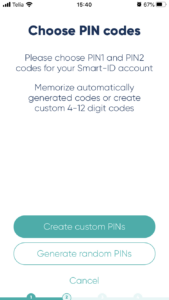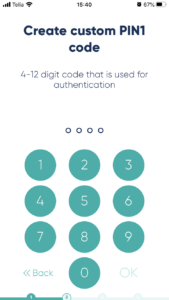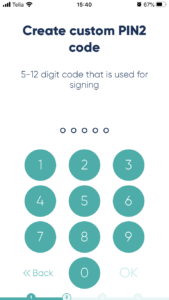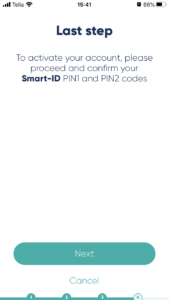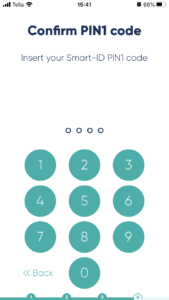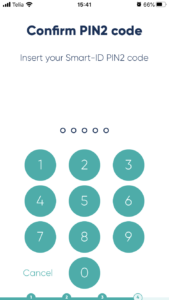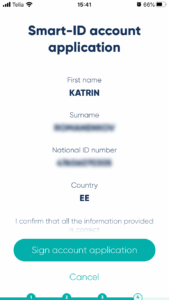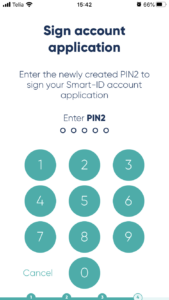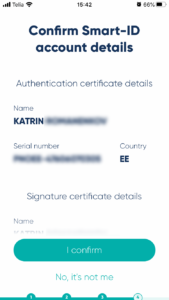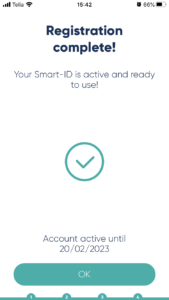These instructions are for users who want to register a new Smart-ID account or renew/upgrade an existing one using biometric identification as their authentication method. If you haven’t already, please read whether biometric identification suits you and begin with the instructions at stage 1: filling in the form and stage 2: scanning the document.
Once your document scanning is done, you’ve reached the last stage of biometric identification. It’s time to link your new Smart-ID account with you.
Firstly – we need to carry out a “face check” to make sure you really are the owner of the identification document. The app will do it much the same way a bank teller would – by comparing the photo in your document to the way you look in real life.
The Smart-ID app will guide you through this – just follow the instructions. It is easier than it might sound!
Before the app opens your camera again, you’ll see some instructions. Click to continue only when you are ready to take a selfie!
Once the camera has been opened, you’ll see an oval on your phone’s screen. Make sure your face fills the oval as best you can. If necessary, move the camera closer or further from your face.
Once you’re set to go, you’ll see flashing lights. Don’t worry, it’s the way it is meant to be and there is nothing to be alarmed about.
NB! The intensity of screen flashes has been assessed by the medical professionals and is considered to be generally safe for users with photosensitive epilepsy.
Once the face recognition has been successfully completed, you’re almost at the finish line!
Choosing PIN-codes for your new Smart-ID account
Finally you need to choose (and memorize!) your new PIN-codes.
Pay attention if you chose active Smart-ID account as your authentication method (or are renewing/upgrading an existing account)! At this step you’ll be dealing with two sets of PIN codes. We will first ask you to confirm your identity on your other smart device, using the PIN-codes of your active account. Then the device where you are creating your new account for will ask you to choose PIN-codes for your new account. Of course you can use the same PIN-codes for all of your accounts, but if you wanted to choose new ones – now is the time!
NB! If you are renewing or upgrading your account, you need to confirm that you are ok with your old account being deleted! After you’ve given permission to delete your old account you’ll only have access to your new Smart-ID account (with the PIN-codes you just chose for it).
The app will ask you to confirm the PIN-codes: enter exactly the same PIN-codes again. If you make a mistake, Smart-ID app will let you know.
Do not forget that you need to memorize your new PIN-codes as you won’t be able to use Smart-ID without them!
Congratulations! You have successfully created a brand new Smart-ID account using biometric identification!
If you entered your new PIN-codes correctly, you’ll be directed to the final step: signing the new Smart-ID application. Don’t forget – the PIN2-code the app asks is the one you chose for your new account!